加工はしたいけれど動画編中は難しそうで苦手だなぁと、ちょっと一歩も二歩も引き下がってしまっている方は是非この記事を読まれて下さい!
ここではiPhoneとAndroidのカメラアプリ、両方に共通のSNOWアプリ・PowerDirectorという動画編集アプリについて使い方を説明しています。
こんな人におすすめの内容となっています。
加工や編集については写真付きで詳しく説明しているので、むつかしく諦め気味になっている方も、そうだったんだ〜!と簡単に編集が出来るようになりますよ。
まずは
初めに我が家の愛犬をモデルにおもしろ動画の紹介をしますのでご覧ください。
最初に一息ついてお笑い動画で今の疲れを吹き飛ばしましょう。
おもしろ動画について
笑うことによる体への刺激
笑うことによって、副交感神経が刺激され緊張がほぐれ、心身ともにリラックスされます。
この『笑うこと』には筋肉を使うので、内臓や腹筋、その他の筋力アップにも繋がるんですよ!
免疫力もアップされるので、良いことづくしです。
毎日、少しずつ、1回でも良いので笑う機会を増やし、ご自身を労ってあげましょう!
動画作品の説明
これは偶然撮れたものに、タイミングよく加工しました。
編集では動画に必要のない前後のカットに言葉とスタンプ、音楽を入れたものです。
この動画はInstagramやTwitterでも流していますが、普段は愛犬に負担が掛からないよう、写真を中心に癒し系のもが撮れた時、不定期でInstagramにアップしています。
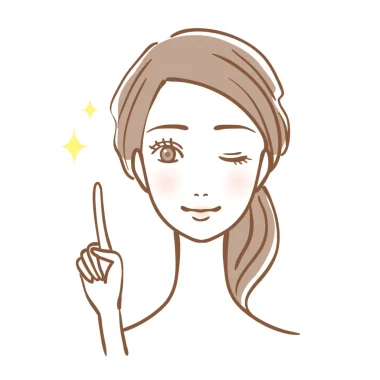
それでは今から手順を追って紹介します!
誰でも簡単に!スマートフォンのカメラアプリで動画を撮ろう
iPhoneやAndroidをお持ちの場合、殆どの方がカメラアプリの使い方は知っているかと思いますので、携帯は電話やLINE、メール機能を主に使い、他のアプリは殆ど使わないからよく分からない、という方のために、ここは分かりやすく簡単に手順をお話しします。
動画撮影の手順
Step1
カメラアプリをタップし、開く

iPhoneもしくはAndroidのカメラアプリをタップし、開きます。
Step2
それぞれ『ビデオ』または『動画』項目を選ぶ

項目を選んで動画を撮影します。
- iPhoneの場合 : カメラアプリの中の『ビデオ』を選択する。
- Androidの場合 : カメラアプリの中の『動画』を選択する。
Step3
撮影した動画を保存します
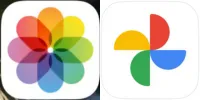
動画を撮り終わったら、写真アプリに動画をそれぞれ保存します。
動画の撮影方法はこれだけ!
難しくないので、初めての方はぜひ挑戦してみてください。
ここまでスムーズにできた方は次の『SNOWアプリで動画を加工しよう』へ進まれてください。
アプリを立ち上げるにあたり、いざ使おうとするとアプリが消えてしまってない場合があるようです。
該当される方のために、その対処法も載せておきます。
アプリのアイコンが消えてない場合の対処法
まず、新しいホーム画面が作成されそちらにアイコンが移動していないか、または既存の場所に埋もれていないかを確認しましょう。
『ホーム画面』を左右にスライドさせて探して見てください。
それでも見つからない場合は下記の方法を試して見てください。
Androidの場合
Androidでアプリが消えてしまった時の戻し方の手順(その1)
- 『ホーム画面』で下から上にスワイプ(スライド)させる。
- 『すべてのアプリ』のアイコンをタップ(タッチ)して開く。
- 開いたすべてのアプリ一覧から『探しているアプリ』のアイコンを見つける。
- アイコンが見つかったら、そのアイコンをタップ(タッチ)して長押ししながら少し動かす。
- そのまま『ホーム』画面に切り替わるのを待って、配置したい場所まで動かし、指を離す。
上記の方法でアプリが見つからなかった場合の戻し方の手順(その2)
誤ってアプリを削除してしまっている場合の復帰させる手順です。(再インストール)
- 『ホーム画面』で下から上にスワイプ(スライド)させる。
- 『設定』のアイコンをタップ(タッチ)して開く。
- 開いた設定の中にある『アプリ』をタップして開く。
- その中の『アプリをすべて表示』をタップ→更に『Google playストア』をタップして開く。
- 画面の右上にある『プロフィール』のアイコンをタップする。
- その中にある『アプリとデバイスの管理』をタップし、更に『管理』をタップする。
- 表示された『インストール済み』の項目をタップし、「未インストール」をタップする。
- 『削除してしまったアプリの一覧』項目から『探し求めているアプリ』を見つける。
- 見つかったらそのアプリをタップし、もう一度インストールしなおします。
iPhoneの場合
ios14以降、Appライブラリという機能が追加されました。
設定次第では容量を抑えるために使っていないアプリが隠れたり、アプリの書類内容はiPhoneに記憶させた状態でアプリだけ落としていることもあります。
ご自身で何かの拍子に消去してしまった場合も合わせて簡単に手順を説明します。
iPhoneでアプリが消えてしまった時の戻し方の手順(その1)
- ホーム画面のアプリを探しつつ左にスライドさせ、一番最後のAppライブラリを表示させる
- Appライブラリの上の検索欄から探しているAPPの名前を入力し、表示させる
- 探していたアプリが見つかったらアプリの上を長押しし、ホーム画面に追加を選んで押す
アプリを消去してしまっている場合
- ホーム画面の空いている場所を下にスライドさせて検索画面を表示させる。
- 表示された検索欄から探しているAPPの名前を入力し、表示させる
- 探していたアプリの横にクラウドマークが付いていたら消去してしまっているので、アプリをタップ(タッチ)してダウンロードしなおす。
- アプリが表に現れない場合、(元の場所で)クラウド状態からダウンロードされ、その場に戻った状態になっているので、元々ホーム画面に配置していた場所を探してみてください。
- ダウンロードしたアプリを見つけるのが大変な時は、ホーム画面の空いている場所を下にスライドさせて検索欄から探しているアプリ名を打ち込み、表示されたアプリをタップするとそのまま使うことができます。
アプリがホーム画面に表示されたら、さっそく動画撮影に挑戦されてみてください!
次に、動画を撮り終わったら加工アプリを使い飾っていきましょう。
今回はSNOWアプリを使った加工の仕方を紹介していきます。
SNOWアプリで動画を加工しよう
誰もが知っている!?SNOWアプリは基本、無料で使うことができます。
いろんなエフェクトが入っていて可愛いものから面白いものまで作れて面白いですね!
動画の加工の手順
Step1
SNOWアプリをタップし、開く。

Step2
① SNOWアプリの中の『ビデオ』をタップし、② 左側にある『編集』の画像を開く。
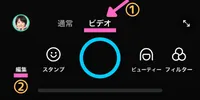
Step3
『編集』の中から編集したい動画を選んでタップする。
編集したい動画を選ぶと下の方にいろんな加工イテムが表示されます。
Step4
好きなアイテムを選び、ご自身でアレンジ加工をして完成させます。


SNOWでは、切り取りや音楽を入れることもできますが、文字を入れるのは『PowerDirector』アプリが使いやすいので、私はそちらで編集しています。
『PowerDirector』は簡単で細かく調整できるので使いやすくてオススメですよ!
PowerDirectorアプリで動画を編集しよう
PowerDirectorは課金要素がたくさんありますが、簡単な編集であれば無料で使うことができます。
音楽もたくさん入っており、選びやすく使いやすいです。
いろんなバージョンの曲があり、どれにしようか迷うくらいありますよ!
編集・加工から作成までできるアプリです。
ここでは文字の入れ方から音楽を入れるところまでを紹介いたします。
動画の編集の手順
Step1
PowerDirectorアプリをタップし、開く。
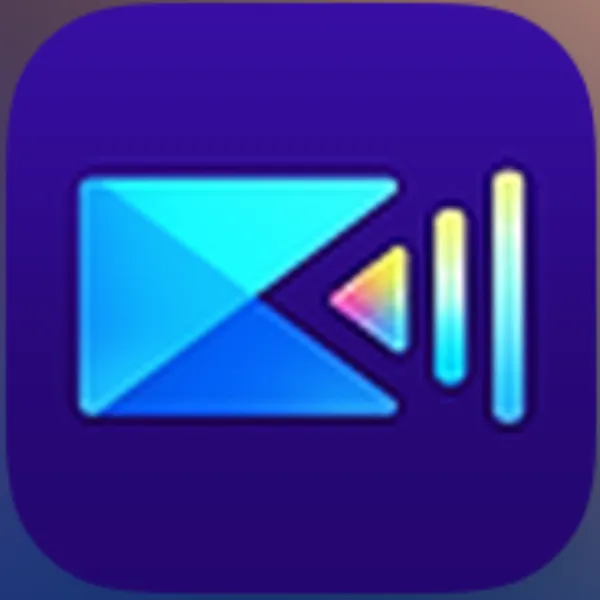
Step2
上の方にある新規プロジェクトをタップし、開く。
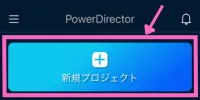
Step3
新規プロジェクトを開くと撮影した動画が表示されるので、編集するものを選び、タップする。
SNOWアプリと同様に、編集したい動画を選ぶと下の方にいろんな加工イテムが表示されます。
Step4
好きなアイテムを選び、ご自身でアレンジ編集して調整をしてきます。
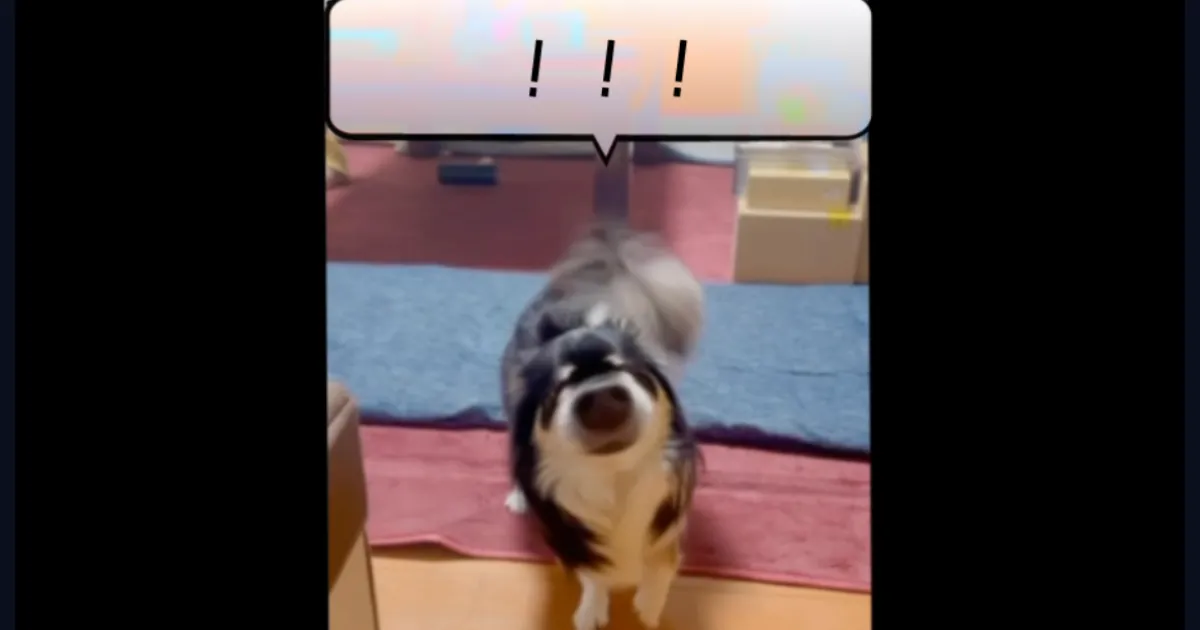

SNOWアプリと同じように、編集画面の下の方にそれぞれ編集のアイコンが並んでいます。
編集をしたいアイコンを選ぶと、画像に現れると同時に編集をしている項目が現れるので、それぞれ動画に合わせて長さを調整していきます。
Step5
調整が終わったら保存をして完成です。
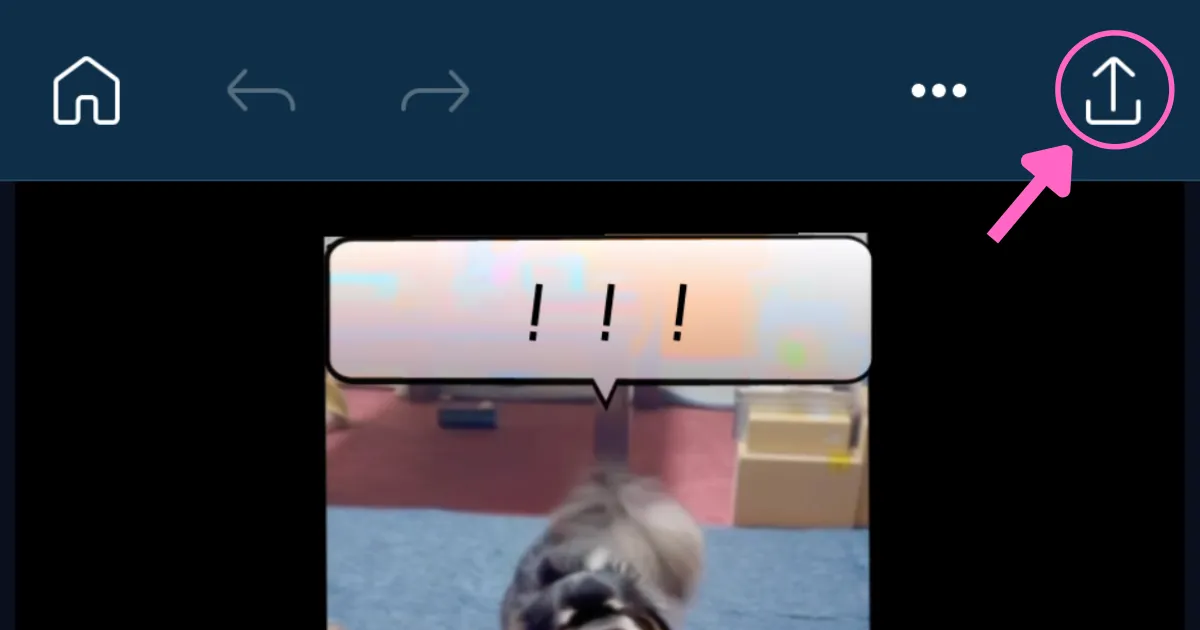
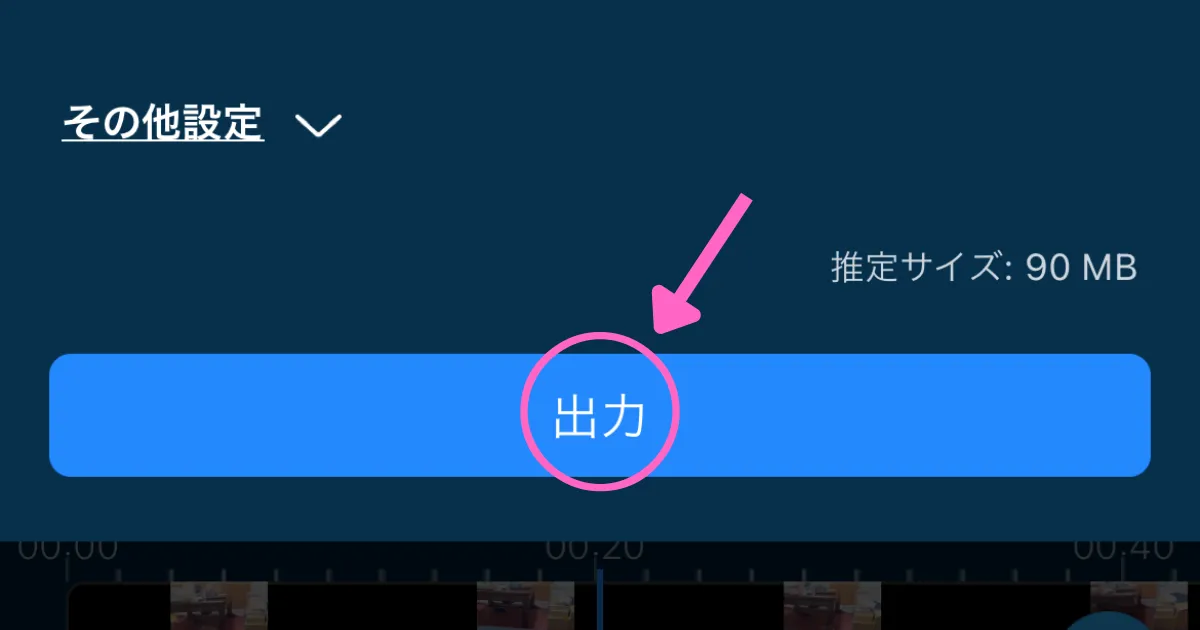
Powerdirectorの保存は編集画面、右上の矢印ボタンから行います。
矢印のボタンを押すと、出力のボタンが表示されるのでタップして保存します。
おわりに
まったく編集や加工アプリを使ったことがない方は、どうしても使い始めに難しく感じるかもしれませんが、すぐに慣れていきます。
使っているうちにどんどんアレンジの幅が広がりますよ!
動画編集にハマる方も出てくるのではないでしょうか。
アプリが出始めた当初よりも更新されるごとに使いやすくなり、エフェクトも少しずつ増えてきているので、ぜひオリジナルを作って楽しんでみてください。



